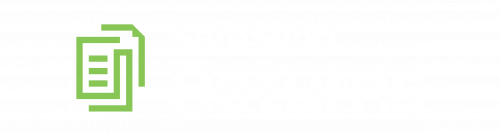
Video: Returns Client Experience
Client Experience: Step-by-Step Guide
This article outlines the full taxpayer experience. The taxpayer can access the return, review, sign, pay vouchers/invoices, deliver K-1s, and download documents.
Initial Email
The initial email will come from noreply@safesendreturns.com.
1. Click Let’s Get Started.
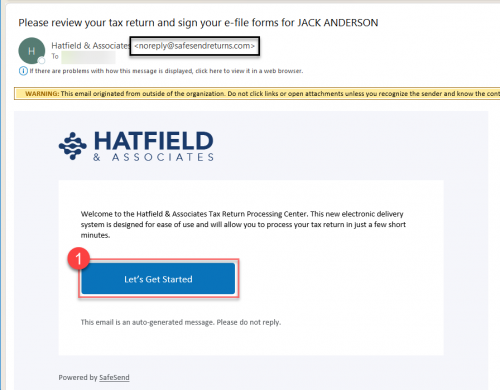
Start Page
1. Click Contact to reach out to Slattery & Holman if you have any questions.
2. Click Get Started.
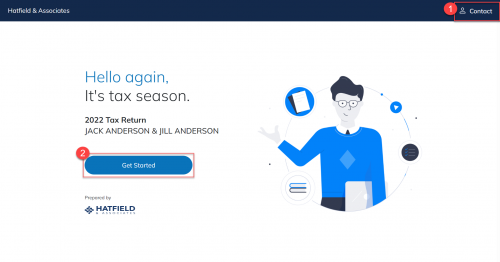
Authentication
1. Click Send Code to have an 8-digit access code sent to the same email address as the initial email was sent to.
2. Enter the 6 or 8-digit access code in the code field.
3. Click Continue.
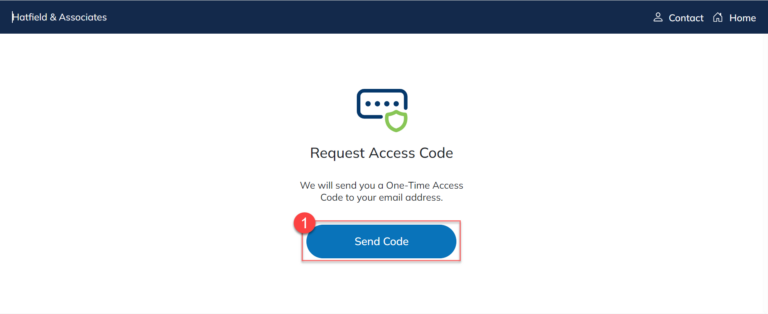
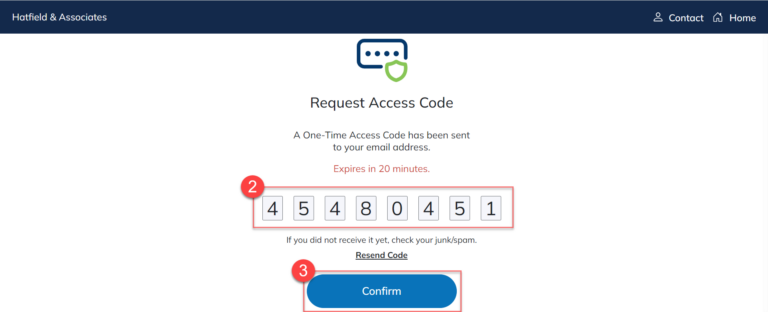
Note:
- Access codes are randomly generated and will be valid for 20 minutes. After this time, you will be prompted to request a new code.
- Access codes are for one-time use only. Whenever you exit a return and go back to it, you will be prompted to request a new code.
Welcome Page
This is the main dashboard for your organizer.
A. The title line displays:
- Tax year for the return.
- Contact Person will provide an email for a contact at Slattery & Holman in case you have any questions.
- Client Panel will allow you to change your mobile number or edit spouse’s information.
B. The progress bar shows the step the return is currently in.
C. Total refunds and payments for the return are displayed on the left.
- Click the Print icon to print the summary.
- Use the bottom arrows to open the panel for more viewing.
D. A quick overview of the steps in SafeSend Returns is displayed.
- Depending on what was included in the return, these steps may appear differently. These additional steps will be outlined in the article.
1. Click Get Started to proceed.
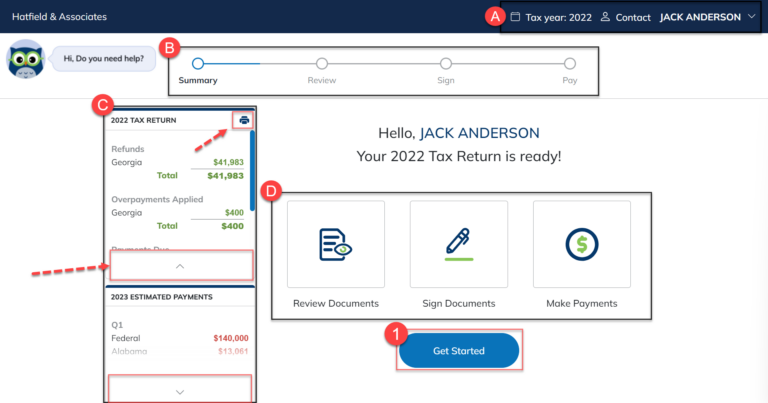
Message from Preparer
This page displays any instructions or messages included by Slattery & Holman.
1. View the message from your tax preparer.
2. Click Print if you would like to print the message.
3. Click Next.
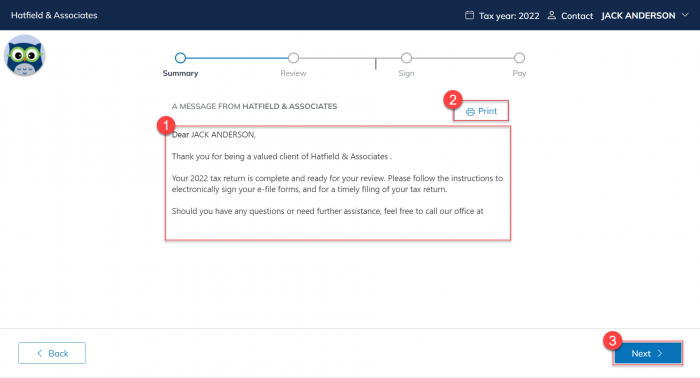
Review Tax Documents
1. Click the Return Section you want to review (filing instructions, tax return, and attachments).
2. Click Download to download and save the selected documents to your device.
3. Click Forward to forward all available documents to an external email address.
- Ability to choose select documents.
- Multiple emails can be entered.
4. Click Next.
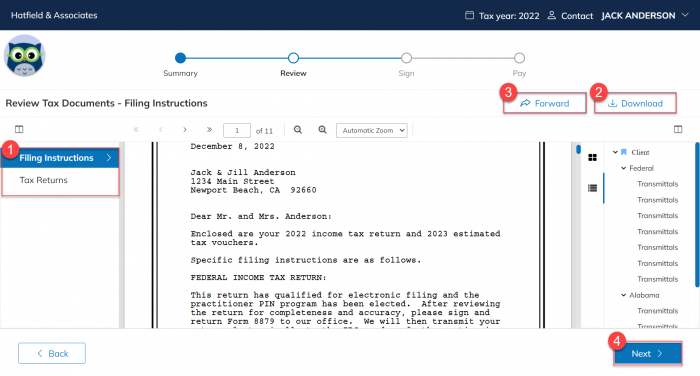
Sign Tax Documents
There may be up to 3 options to sign:
A. e-Sign – Sign electronically from this website (only if enabled for your return type).
B. Manually Sign – Print, Sign, and Return the forms.
C. Delegate Signing – Send tax forms to partners or shareholders for signatures.
Click below to learn more about each option.
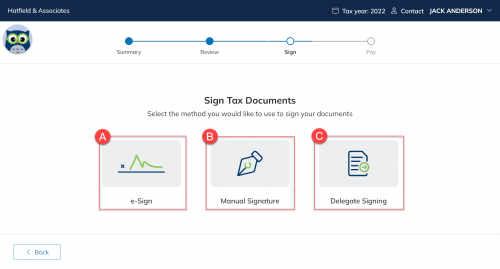
e-Sign
1. Enter or verify Your Date of Birth for verification.
2. Check the box to consent to e-signing.
3. Enter your spouse’s email address (if applicable).
- If the firm has mobile text verification enabled, you have the option to enter their mobile number as well.
4. Click Next to proceed to:
- Knowledge-based authentication for individual returns.
- E-sign Your Documents for entity returns.
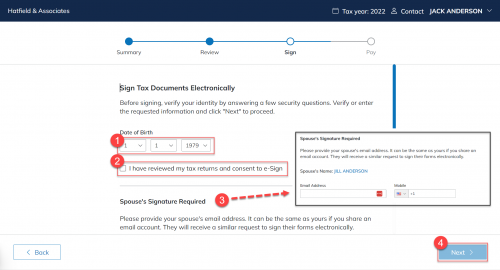
Knowledge-Based Authentication
Important
Knowledge-based authentication is required to verify your identity. These questions will only appear for individual return types.
1. Select the correct answer.
- Answer 3 of 5 questions correctly to pass.
- If you pass, continue to the E-Sign Your Documents.
- If you fail, you will need to Manually Sign your documents.
- Answer 3 of 5 questions correctly to pass.
2. Click Continue.
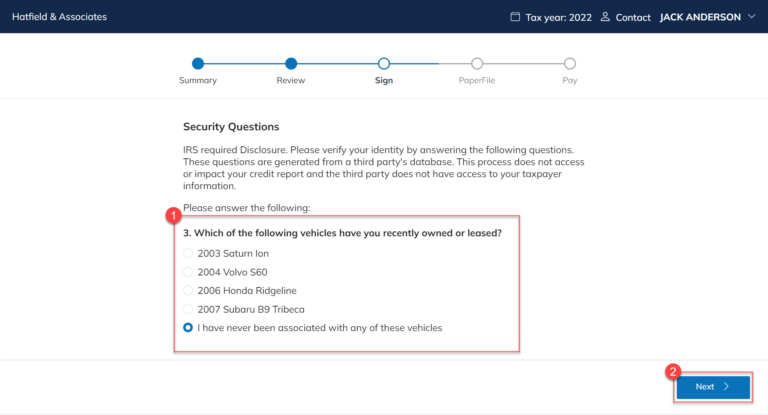
E-Sign Your Documents
A list of all pages that require your signature is listed in the left panel. A green check appears next to the page after it is signed.
1. Click on the Start arrow to be led to your first signature line.
2. Click on the green signature block to open the Signature window. (Continue to click this arrow as you proceed through each signature.)
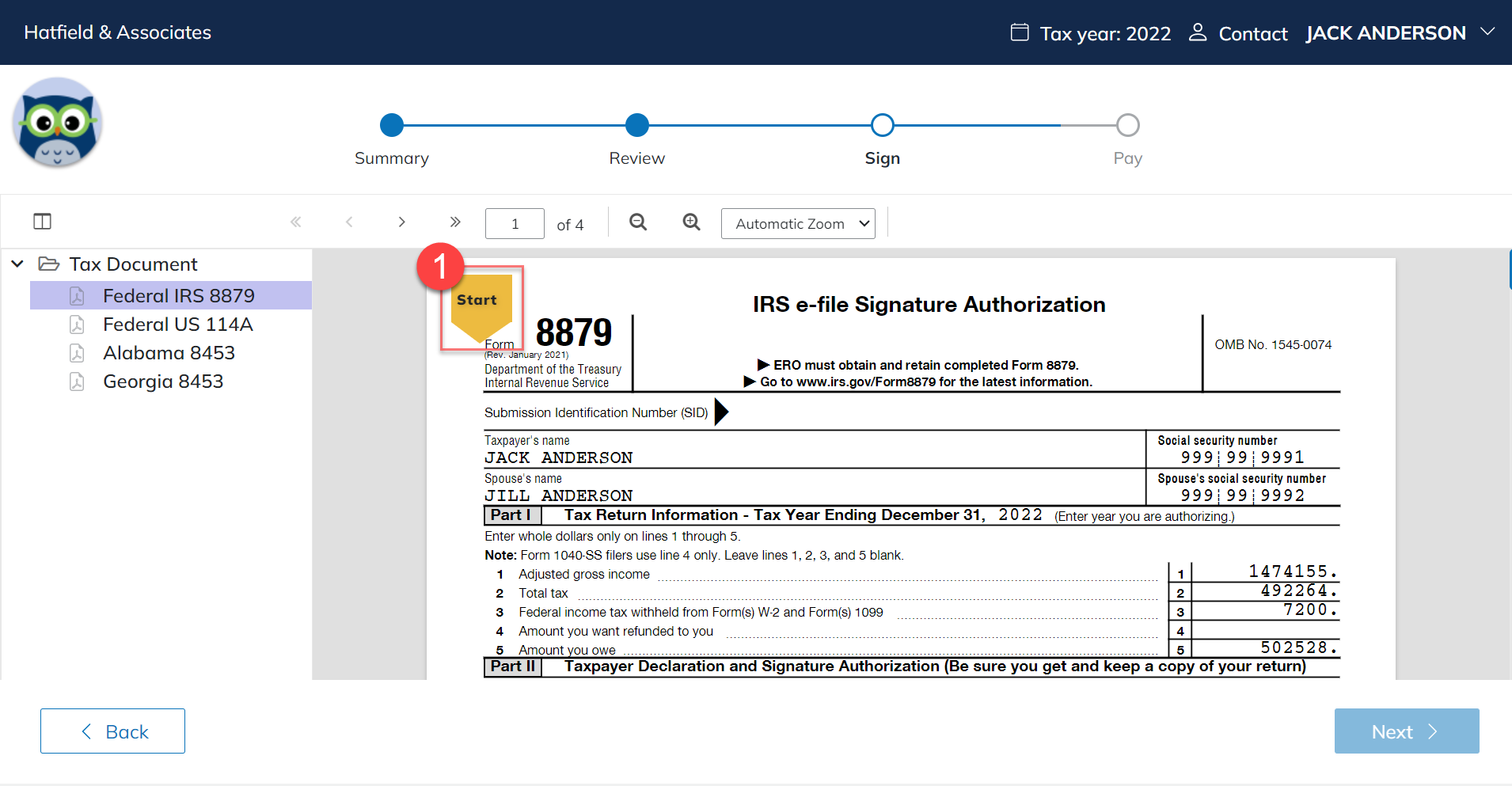
3. Click Type OR Draw to apply your signature.
4. Click Apply.
5. Click Continue.
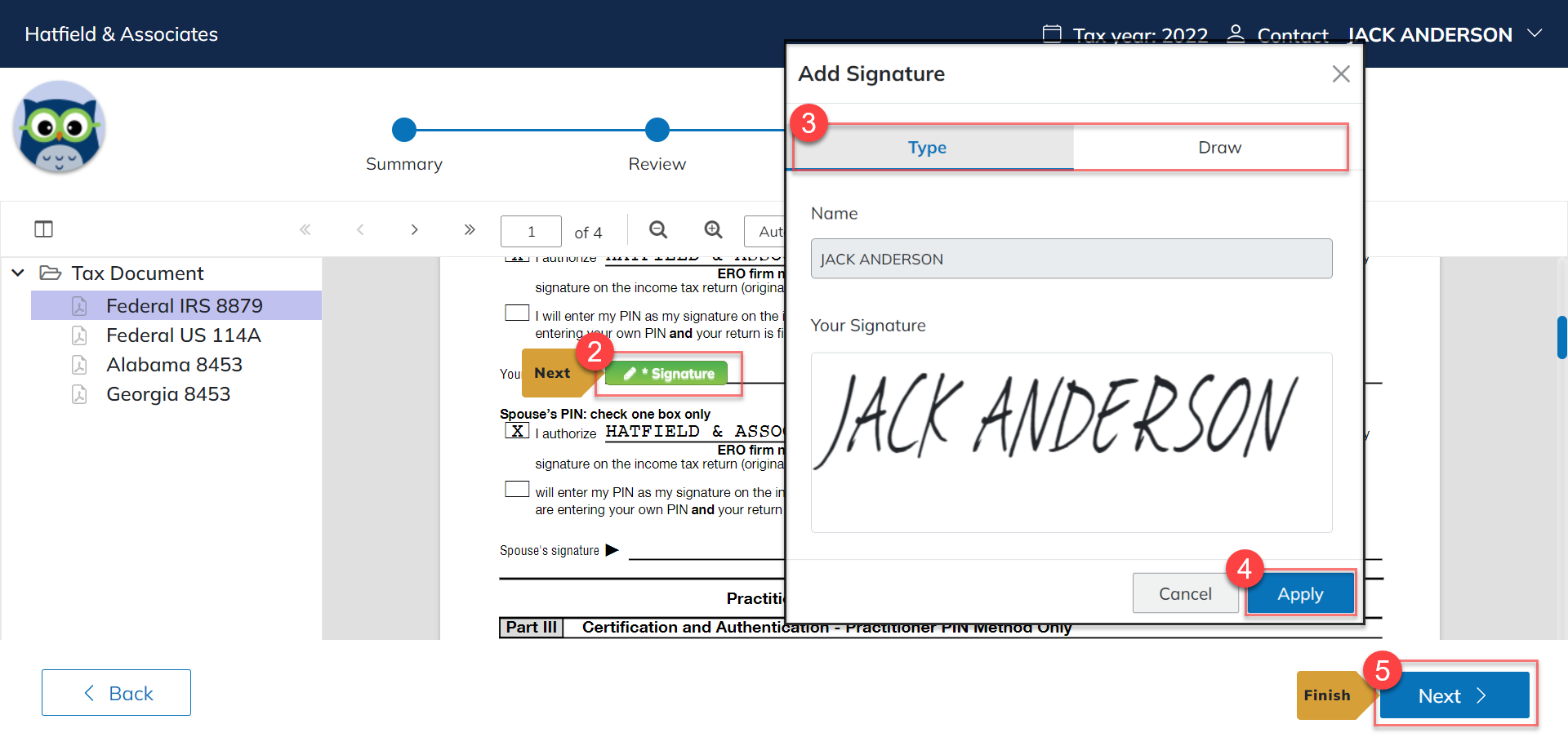
Spouse (for jointly-filed returns):
If a spouse’s signature is required, they will receive an email to access the extension package.
1. Verify the spouse information. You can click Change Email or Change Mobile if necessary.
2. Click Continue to move on to payments.
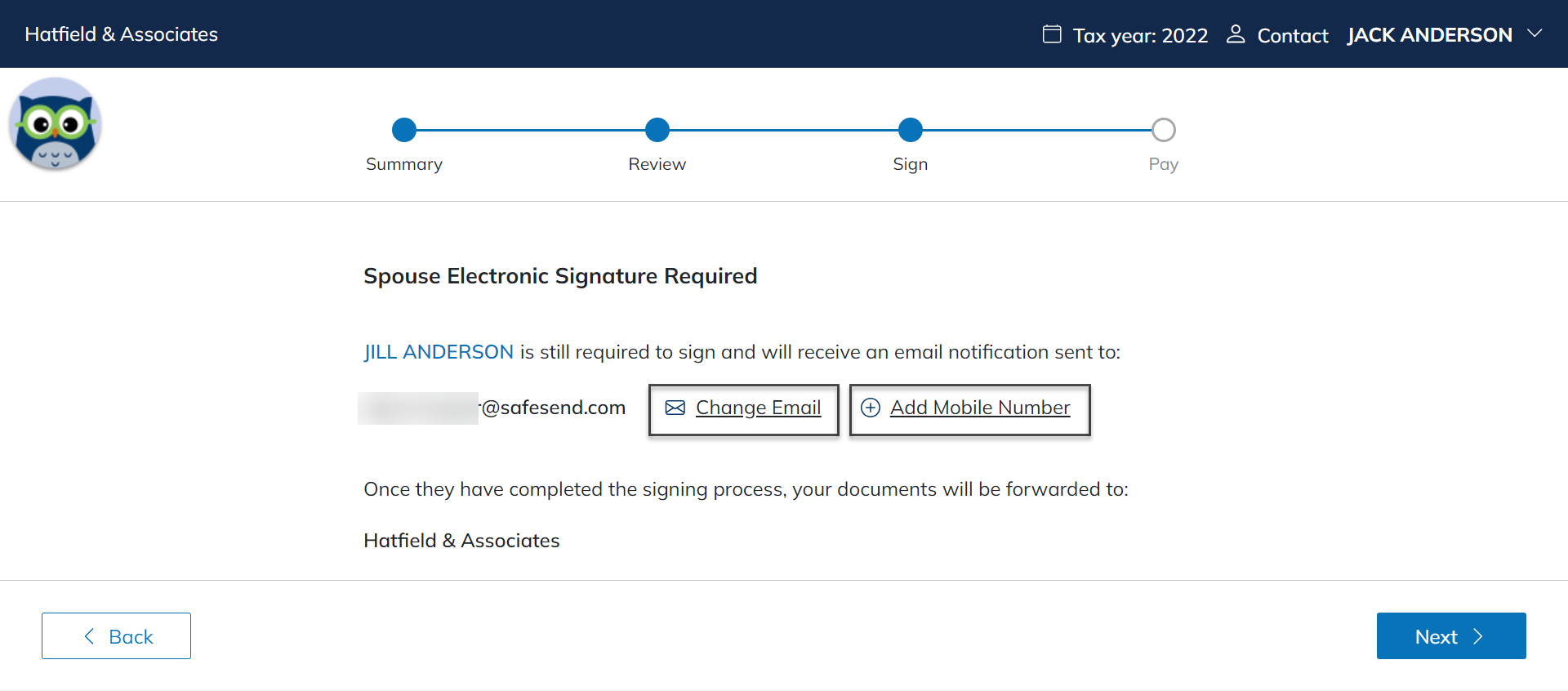
Manually Sign
1. Click Download. (The upload, delete, and mail options are not available until the documents are downloaded.)
2. Print and sign the downloaded forms. (If they plan to re-upload the forms, they will need to scan the signed documents. )
3. Drag/drop or click on Choose File to upload documents OR
4. Mail or fax the documents to the address/number listed.
5. Click Delete to remove the uploaded document. (Uploaded documents can be removed or added at any time.)
6. Click Next once all documents are uploaded.
7. Click Confirm to finalize the upload.
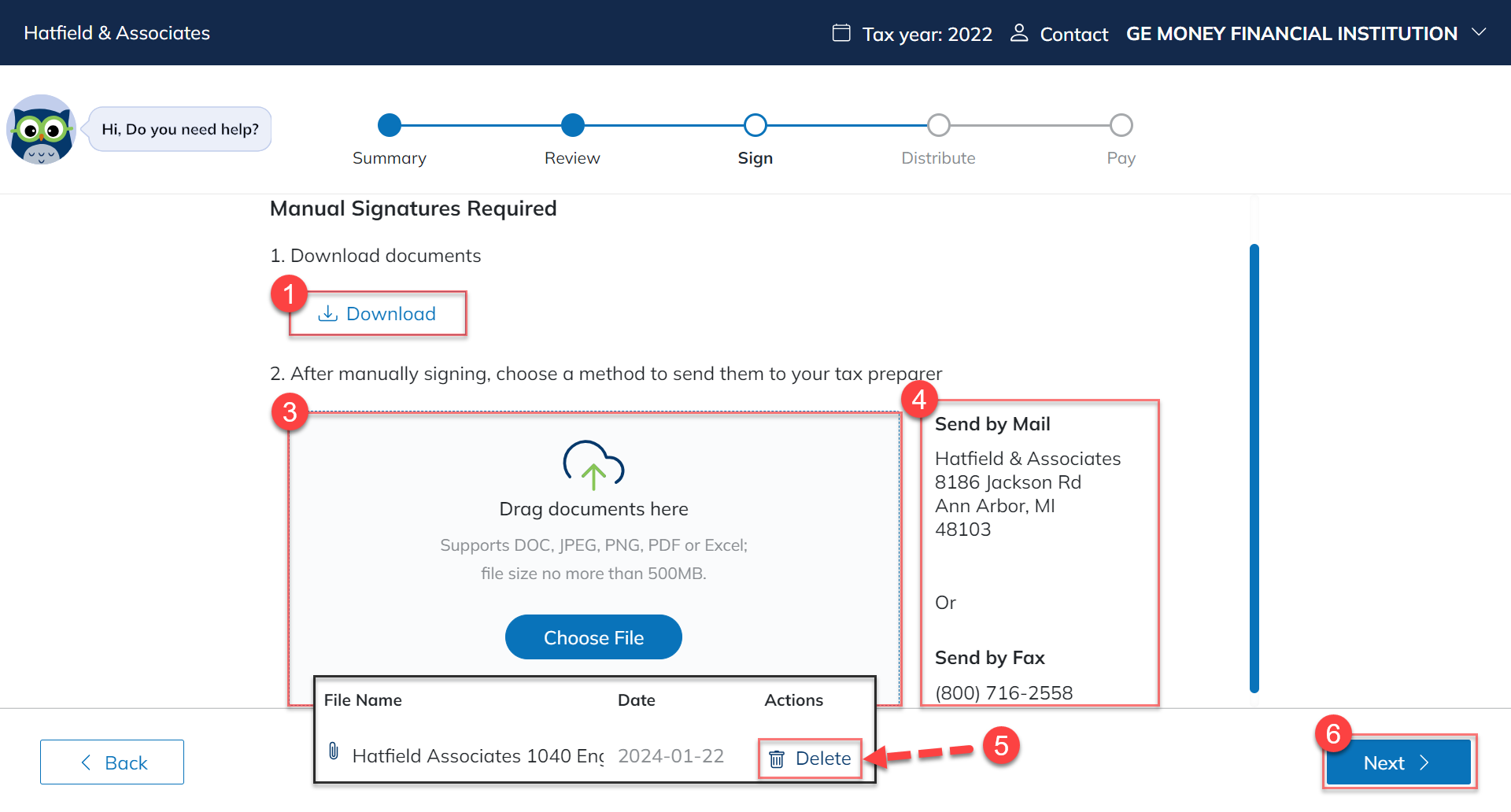
Delegate Signing
1. Complete fields in the Send for Signature dialog box as noted below.
- Required Fields:
- First Name
- Last Name
- Confirm Email
- Message to Signer
- Required Fields:
2. Click Send.
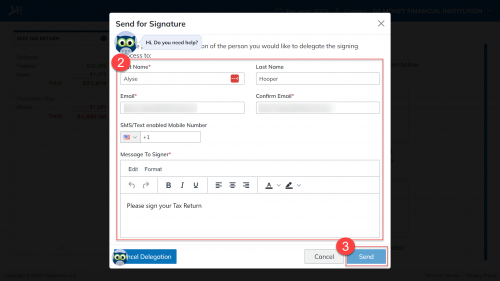
After the return is sent for Signer Delegation and the delegate completes e-signing, the Managing Member will receive an email notification that e-signing has been completed and is ready for download.
Update Delegation
After a return is sent for Signer Delegation, the Managing Member can update or cancel the delegation. To update these details, they will first need to click on their access link and authenticate to access the Summary Page.
1. Click Update Delegatee.
2. Update delegatee details.
3. Click Send.
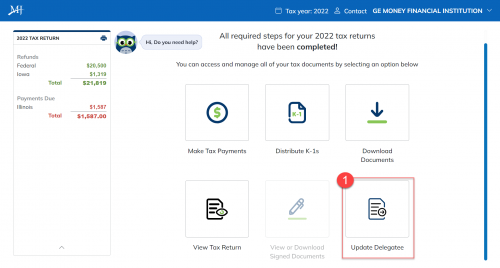
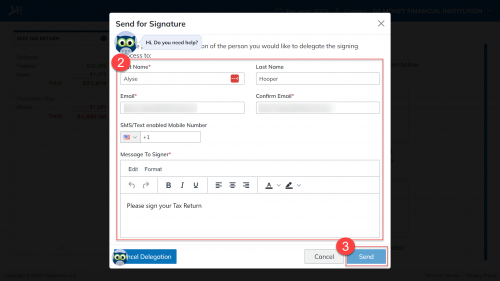
Cancel Delegation
1. Click Update Delegatee.
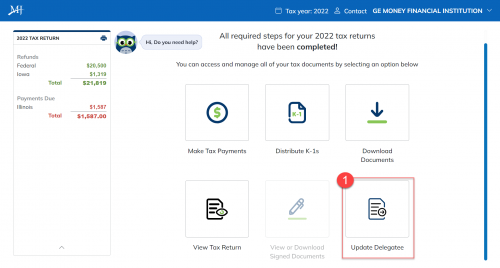
2. Click Cancel Delegation.
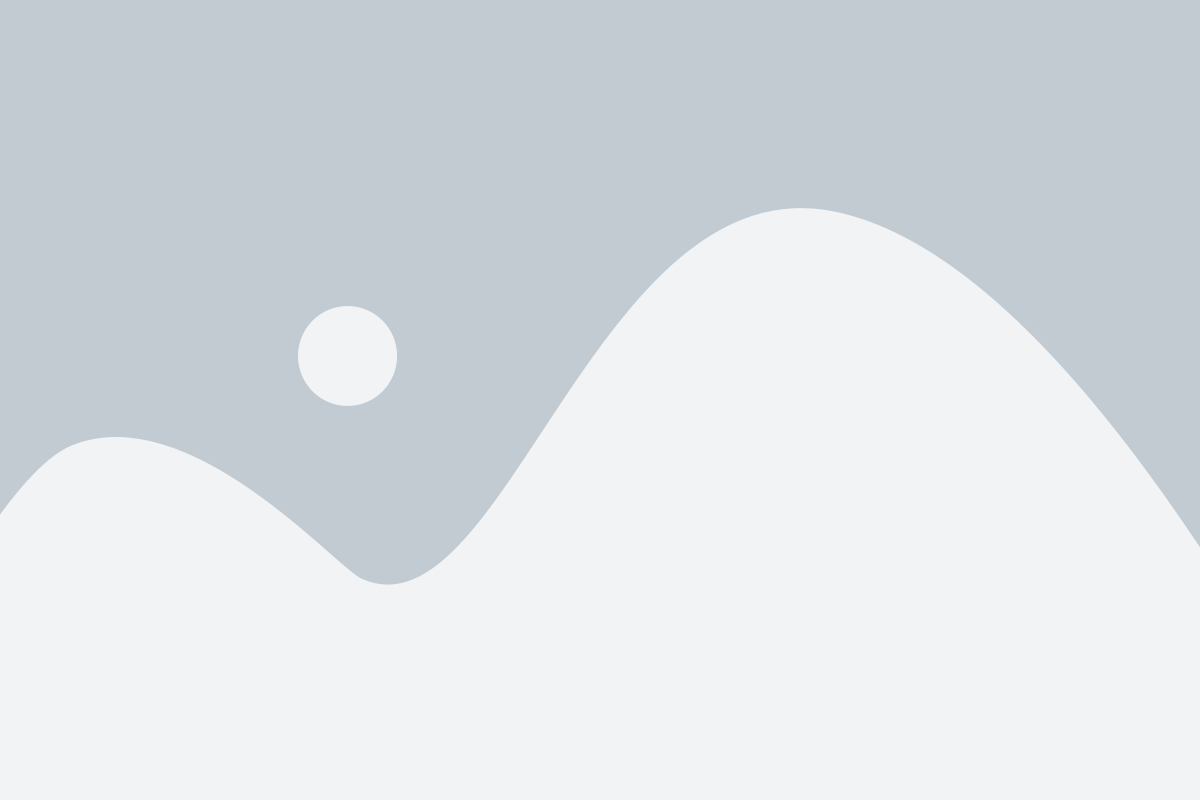
3. Enter the Reason for the cancellation (required field).
4. Click Submit.
5. Click Resume to complete signing.
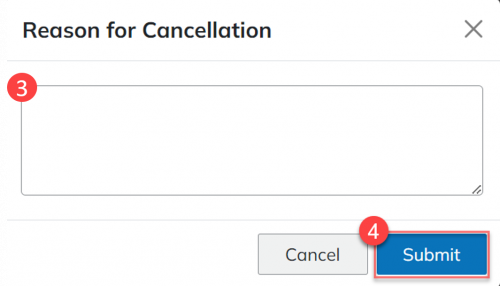
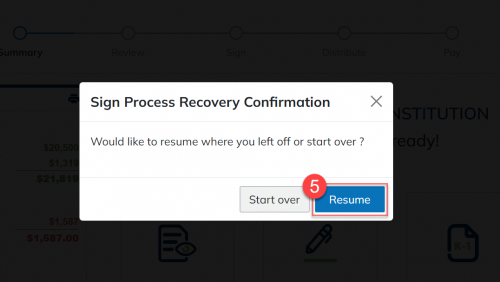
Paper File Your Returns
Note: Paper File Returns will only appear if your delivered return includes a paper-filed return. You must consent to the terms of the Paper File before you are allowed to print the documents.
- By clicking I Consent, you agree to file the Paper File Return with the respective tax authority.
- If you choose to Skip to Next Step you can access your Paper File Returns from the summary page and receive the Consent to Paper File Returns pop-up again.
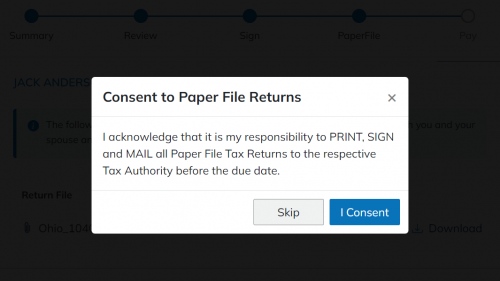
1. Download OR Print the Paper File returns individually under the Action column for each return.
2. Click Print to print ALL the returns into 1 PDF.
3. Click Download All to download a ZIP File with ALL paper file returns.
4. Click Skip to skip this step OR
5. Click Next.
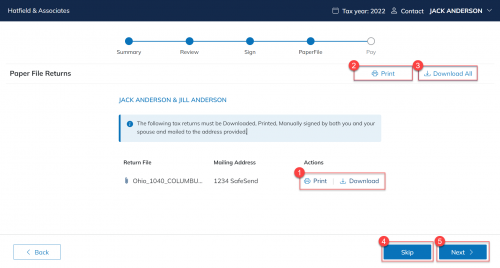
Tax Payments
View Tax Payments
Important
Estimated payments will appear on the next page once you click Continue.
1. Click on the Due date to view the payments due.
2. Check or Uncheck the Email me reminder… to adjust reminder settings.
- If checked, you can adjust the number of days before the due date that you receive the reminder.
3. Click Payment Voucher to download all vouchers.
4. Click Filing Instructions to download all filing instructions.
5. Click Next.
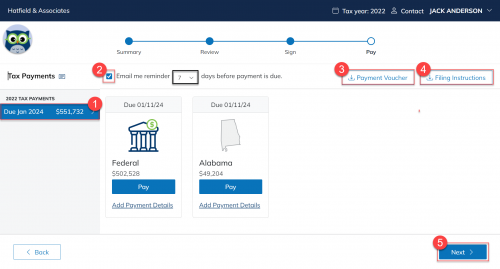
How to Pay
1. Click Pay.
2. Click Pay Online to open a new tab for the taxing authorities website.
3. Click Get Voucher to download the payment voucher.
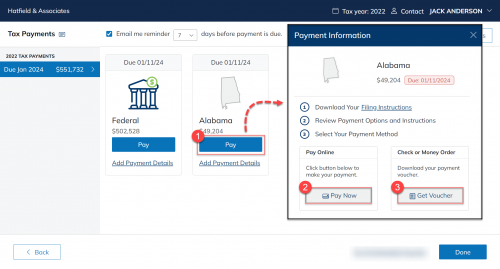
Optional Step: For Record-Keeping Purposes Only
4. Click Add Payment Details to mark the voucher as Paid.
- This step is optional and for record-keeping only.
5. Enter the details for the payment made.
- Check Number is optional.
6. Click Add Payment when done.
7. Click Done to complete all steps.
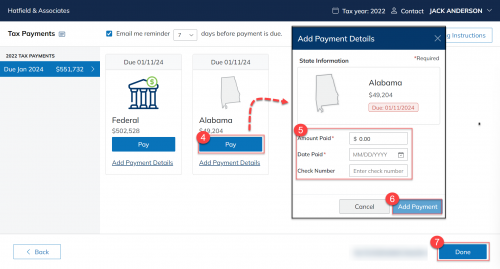
End Page/Return Page
The final page of the return is the page you see when you re-enter the return at a later date. You may see up to the following options:
A. Summary panel. (Click the Print icon to print the summary. )
B. Send reminder to spouse for joint 1040s.
C. Click Make Tax Payments to be directed back to the Pay section.
D. Click Download Tax Documents to see a list of documents included in the return.
E. Click View Tax or Forward Tax Documents to be taken back to the review step.
F. Click View or Download Signed Documents to download the signed e-file forms.
G. Click Print and Mail Paper File Returns to access your Paper File returns.
H. Click Pay or View Tax Preparation Fees to pay your invoice or mark it as paid.
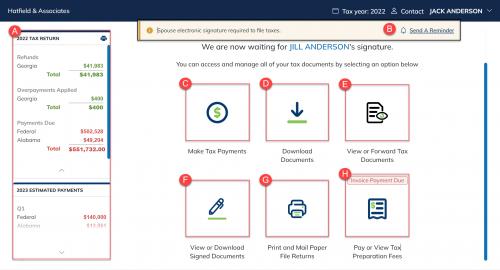
K1 Distribution
Access Return
Distribute K-1s Electronically
Mail Hard Copies
SafeSend Returns: Taxpayer FAQ
Is it safe to enter my social security number (SSN)?
Yes, look for HTTPS:// at the beginning of the site URL and a locked padlock symbol in your browser’s URL bar to confirm you are on a secure site.
For more information about product security, see our Information Security Overview.
After signing will I receive confirmation that the return was successfully submitted?
Yes, you will receive an email stating it was successful.
Will I receive a notification when my return is ready to sign?
Yes, email notifications regarding your return will be sent from noreply@safesendreturns.com.
Can I set up reminders for my quarterly estimated payment?
Yes, you can do this from the Pay screen. See the Pay Screen section of the Client Experience article for more information.
If a Partner/Shareholder declines to e-sign the K-1 how will I know?
The K-1 Distribution Page will show “Declined Consent”. If they happen to decline by accident you can click “Resend” to allow them to accept and download. See the K-1 Distribution article for more information.
I'd rather print and sign my e-file authorization form(s) - Can I do that?
Yes, select the Manually Sign button in the Sign section of your return. See the Manual Sign section of the Client Experience article for more information.
What if I don't receive an email with my access code?
See the Access Codes Explained article for troubleshooting steps.
My Spouse and I are filing our return jointly - How can we both sign the e-file authorization form(s)?
The firm will send the return to one spouse first, who will complete signing and send the return to the second spouse. See the Client Experience article for more information.
Will I have the option to download and print my return to retain for my records?
Yes, you can do so during the Review step of the SafeSend Returns process and after signing is completed. See the Client Experience article for more information.
What browsers are currently supported?
Google Chrome (preferred), Firefox, Edge and Safari are all compatible with SafeSend Returns. Internet Explorer is no longer supported by Microsoft, which can cause issues/errors.
Can I choose to print and sign my e-file form(s)?
Yes, during the Sign step you can choose to e-sign or manually sign. See the Sign Tax Documents section of the Client Experience article for more information.